ミニアプリ:動画閲覧完了でタグ付けして、セグメンテーションに利用する方法
利用シーン
LINEなどのミニアプリで動画を配信し、動画の閲覧完了をもってキャンペーン申込資格を与えたり、プレゼントの申込資格を与えたりすることが可能となります。
ユーザの利用イメージ
LINE公式アカウントから配信されたメッセージのボタンをクリックして、LINEチャット画面の上に以下のように表示されます。
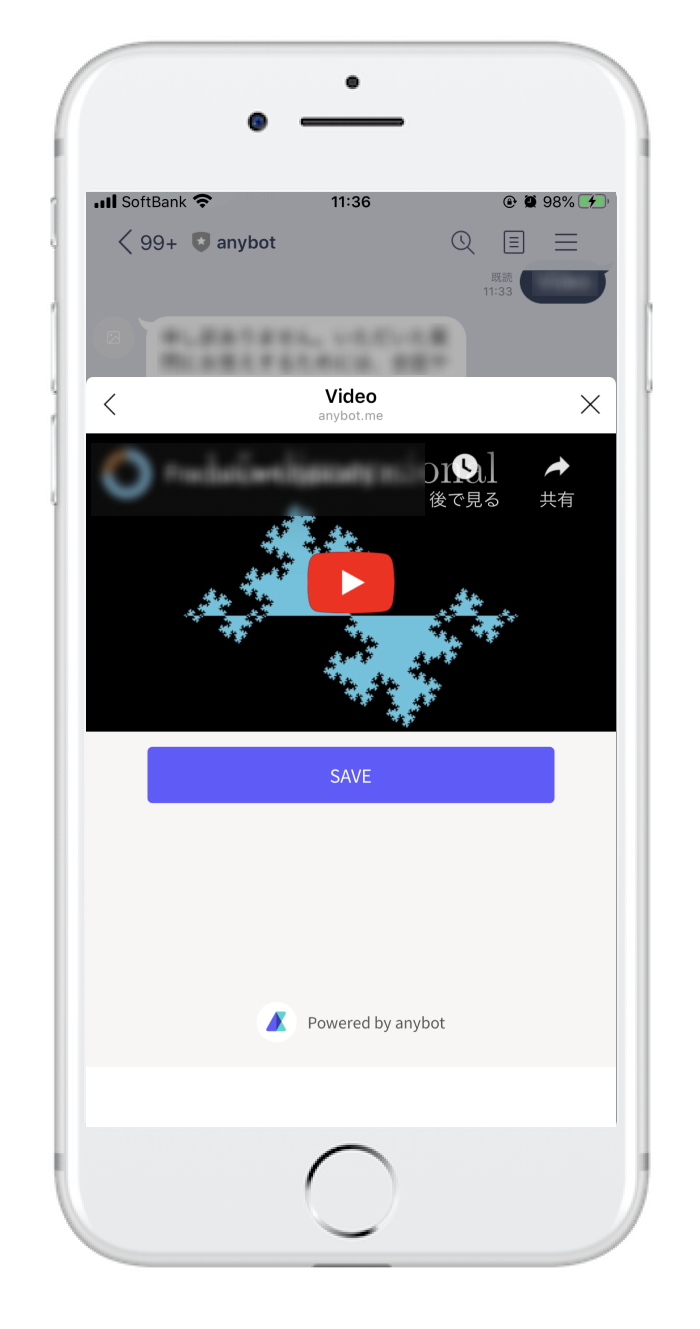
設定方法
**注意**
本設定は、一部、プログラミング知識が必要な作業を含みます。
①ミニアプリで動画の配信を設定する
まず、ミニアプリで動画を設定します。
関連記事:
ミニアプリ:LINE等のミニアプリで動画を配信する方法
②動画閲覧完了でタグ付けする設定
1:「UIカスタム」を選択
2:「Javascript」を選択
3:Javascript内に表記のような記載を行います。
4:アクセスキーを設定する(アクセスキー取得方法はこちら)
5:「保存」を選択

**注意**
3のプロセスでプログラミング知識が必要です。
エボラニに設定代行を依頼したい場合は、以下よりお問い合わせください。
③ユーザのセグメントグループを設定
6:「ユーザ」メニューを選択
7:左下メニューの「セグメント」をクリック
8:「タグ」に動画の名前が表示されます
9:閲覧完了をもってセグメントしたいタグを選択
10:「保存」

表示されるポップアップ画面を入力
11:任意のセグメント名を登録 例:「Video閲覧」など
12:「保存」

動画閲覧を完了したユーザの確認方法
上記の11で設定した名前のセグメントグループを選択すると該当するユーザが確認できます。
該当するユーザに一括配信をすることも可能です。

関連記事:
セグメント配信の方法
各ユーザの動画閲覧状況の確認方法
各ユーザの詳細画面を開くと、そのユーザにタグ付けされているタグを確認することができます。ビデオの名前のタグを確認することが可能ですし、「タグを追加」から手動で閲覧完了に変更することも可能です。

アクセスキーの取得方法
①アプリ設定画面の「基本設定」
②「APIアクセスキー」の「発行」ボタンをクリック
③発行されたアクセスキーをコピーして、上記13番で利用
④「保存」を選択

エボラニにて制作代行を承ります!
エボラニに設定代行を依頼したい場合は、以下よりお問い合わせください。

Try anybot now
82M people use LINE for 1 hour/day
It's time to engage them where they spend the most of their digital freetime.