トップメニューに追加したミニアプリのユーザデータを期間指定ダウンロード可能
機能紹介:
トップメニューに追加したミニアプリ画面の左側にある「All」を選択して、ユーザデータをダウンロードする際に、記入日の期間を指定してダウンロードすることが可能になりました。
■修正前
トップメニューに追加したミニアプリの画面内にある「All」をクリックして、ユーザ記入データを全件しかダウンロードすることが出来ませんでした。
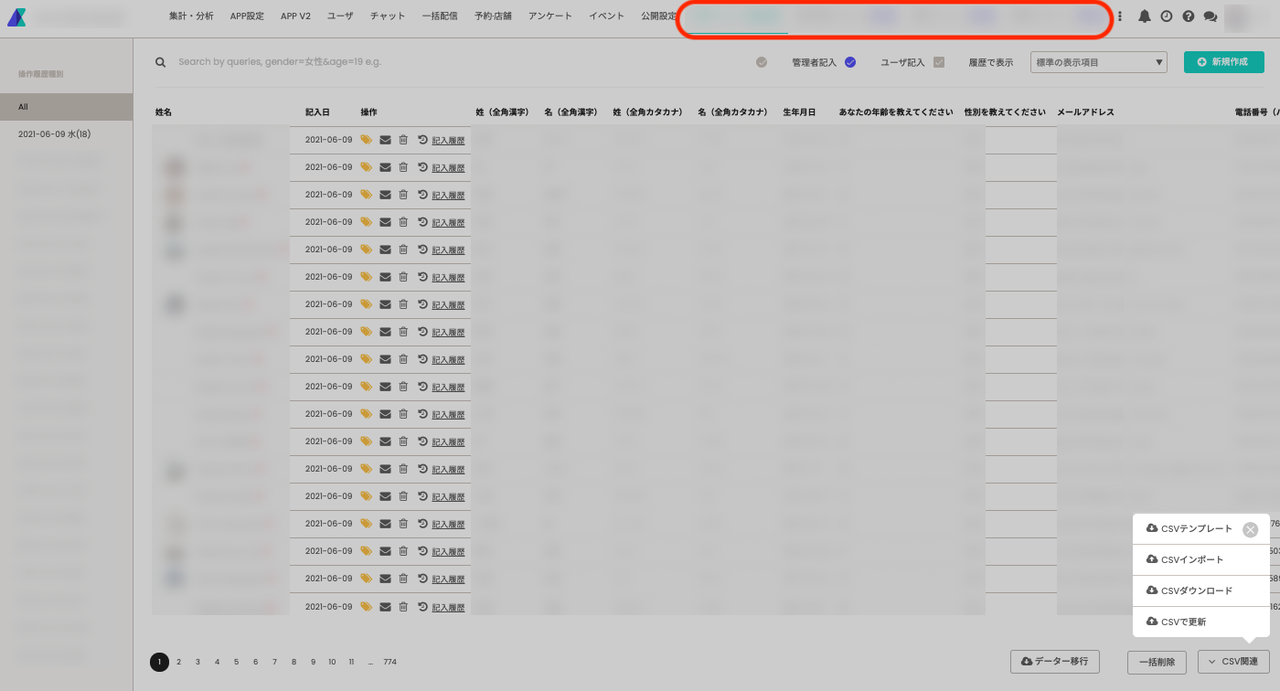
*赤色の枠はトップメニューに追加したミニアプリ が表示されうる場所を示しています。
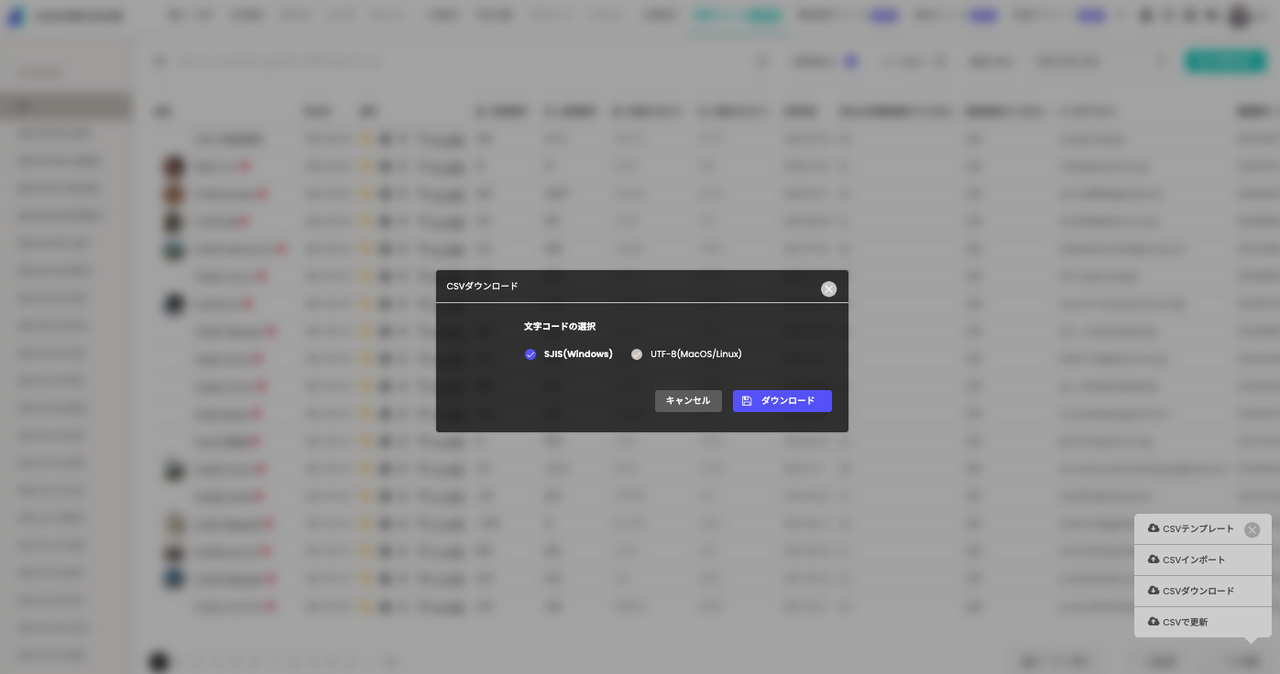
■修正後
「All」>[CSV関連]>[CSVダウンロード]をクリックするとポップアップのカレンダーより期間を指定し、指定された期間のユーザの記入履歴をダウンロードできるようになりました。
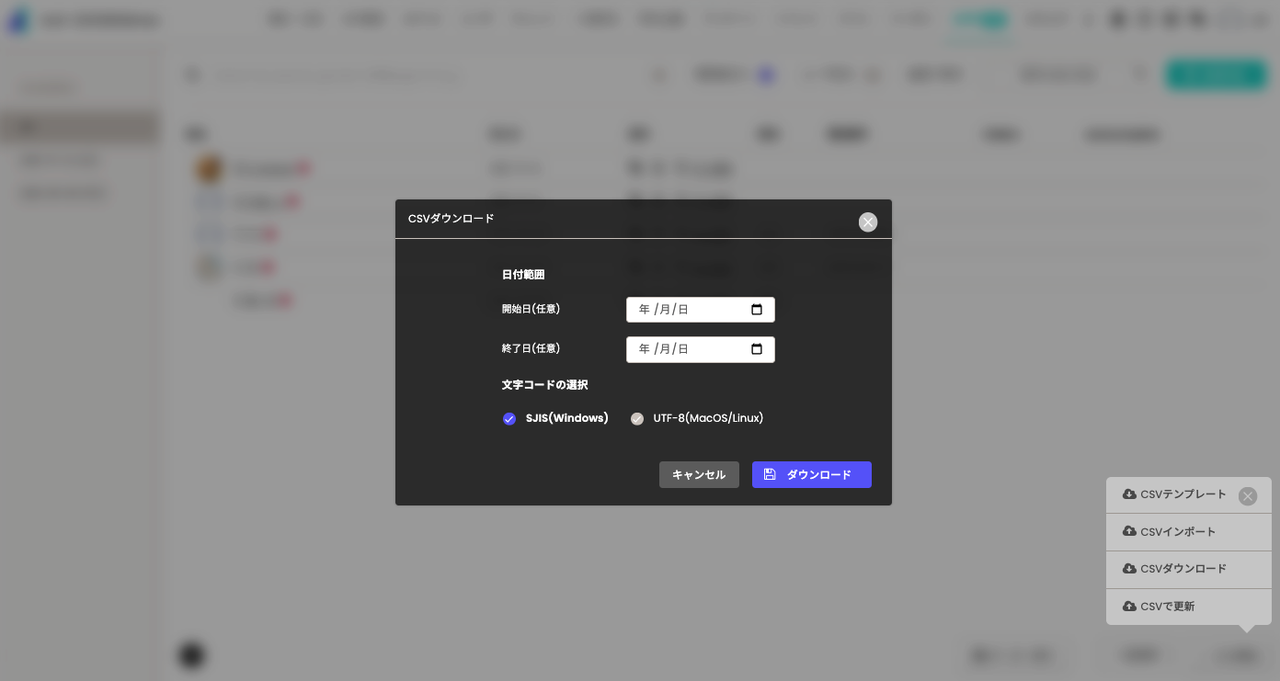
設定方法:
- 1. トップメニューの「APP設定」をクリック
- 2. 「ミニアプリ」 をクリック
- 3. ユーザデータを表示したいミニアプリ画面を選択
- 4. 赤色で囲んである「トップメニュー」をクリック

- 5.トップメニュー設定でミニアプリ 名を再入力

- 6. 保存(これで先ほどの選択されたミニアプリがトップメニューに表示されるようになります)
- 7. トップメニューに表示されているミニアプリをクリック
- 8. 左側の「All」をクリック
- 9. 右下の[CSV関連]をクリック
- 10.[CSVダウンロード]を選択

- 11.「開始日」と「終了日」を選択
- 12.パソコンがWindowsの場合はSJISの文字コード、Macの場合はUTFー8の文字コードを選択
- 13.ダウンロードをクリック

Try anybot now
82M people use LINE for 1 hour/day
It's time to engage them where they spend the most of their digital freetime.