店舗・施設予約の設定方法
施設選択からの予約
ユーザーのフローとして
1.会話の予約ボタンを押して
2.ミニアプリから施設を選択
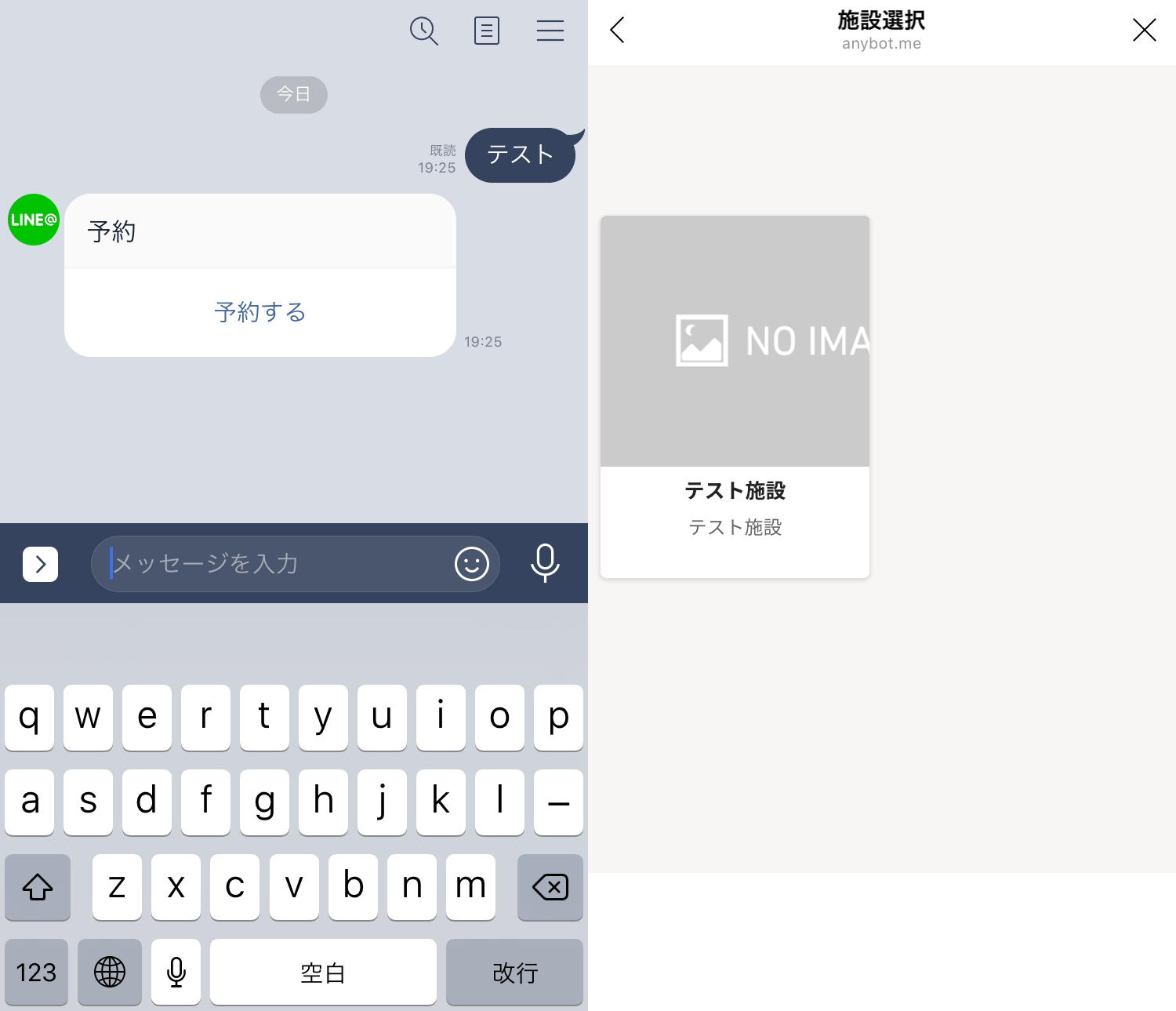
3.ミニアプリで空き時間選択
4.会話で予約情報確認して「予約する」ボタン押しましたら、予約完了となります。
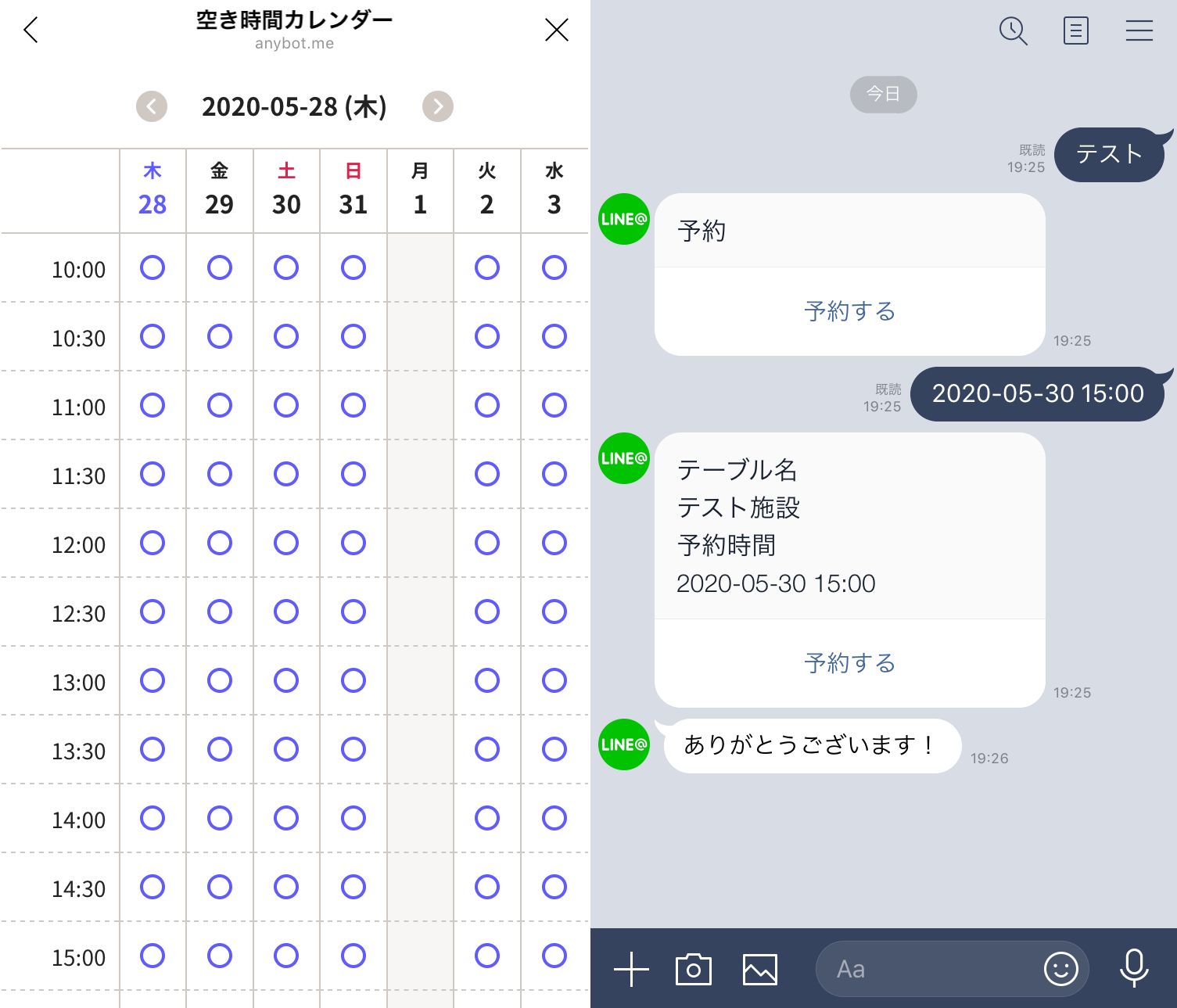
*会話の予約ボタン以外、イメージマップやリッチメニューに入れ替えることが可能です。
予約フローの設定方法
1.会話のボタン設定
1.管理画面>「app設定」>「会話フロー」>「会話を追加」>「テキスト」を選択

2.文言入力して、「ボタンを追加」から、「予約する」ボタン追加する。
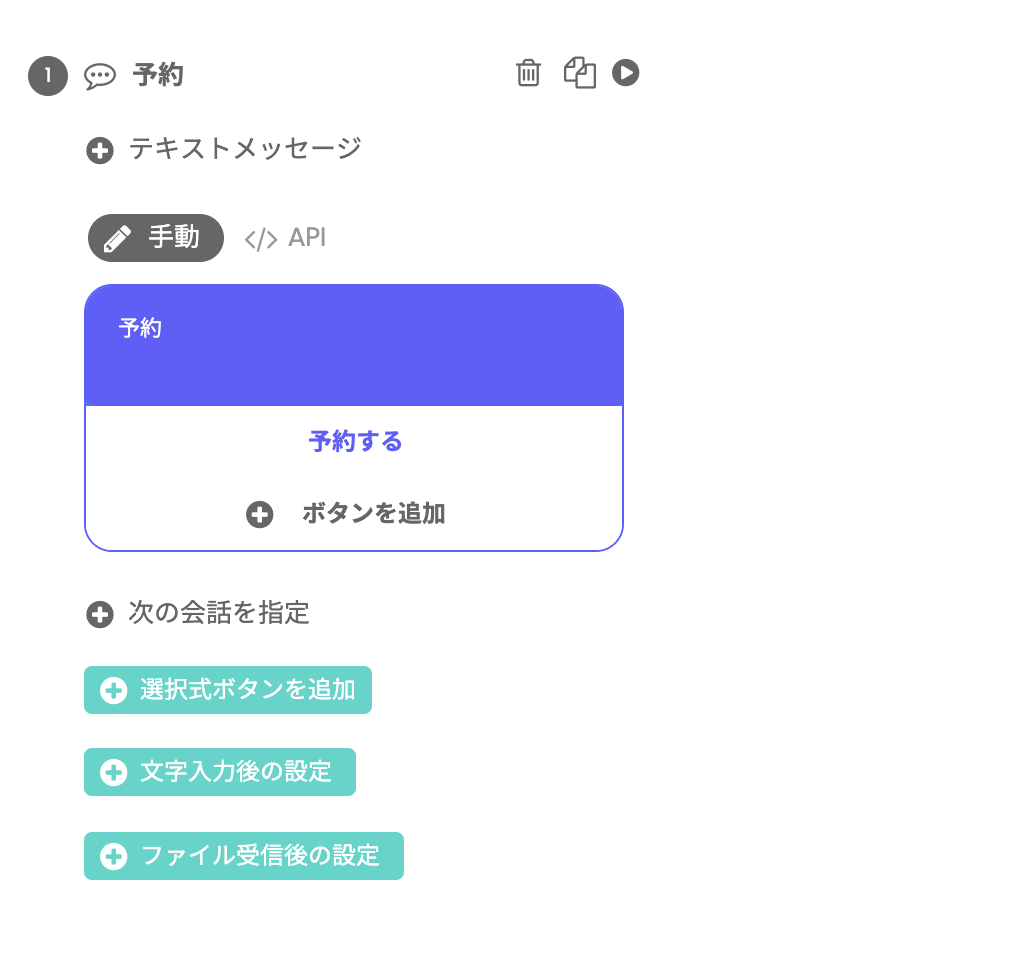
3.「ミニアプリ」を選択して、「施設選択」のミニアプリを選択。
*ミニアプリ「施設選択」作成手順は後述されます。
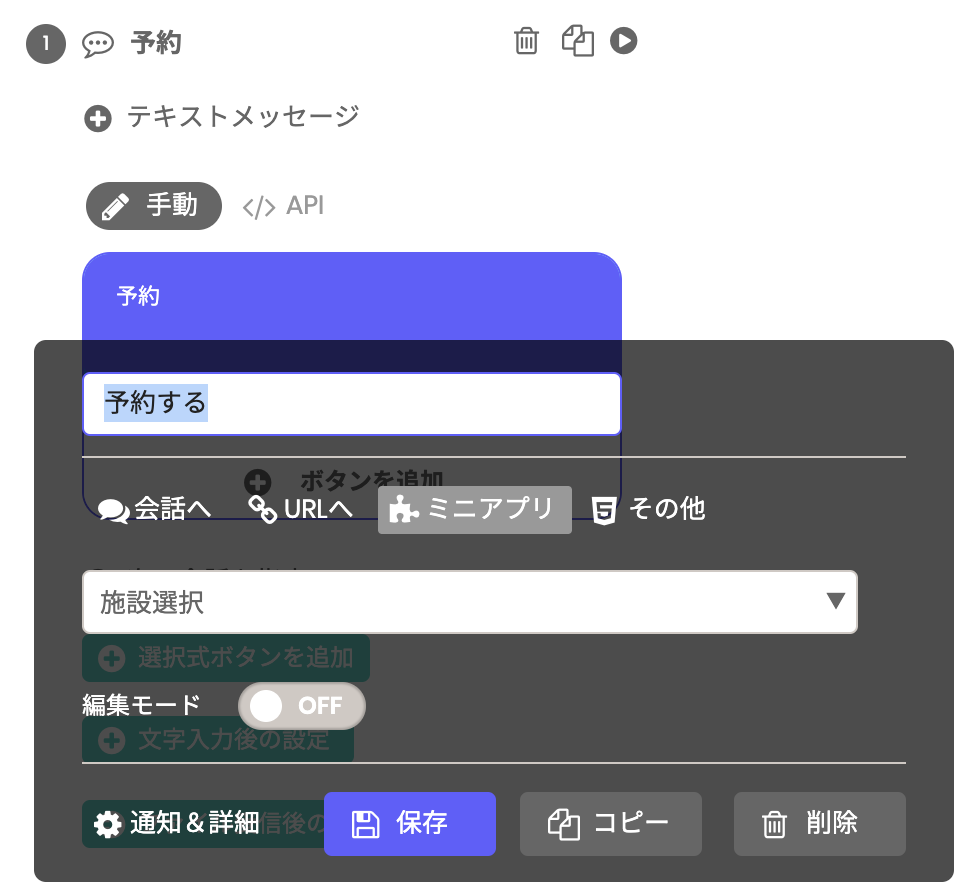
2..店舗・施設の作成
1.管理画面>「予約・店舗」>「店舗管理」>「店舗を作成」





2.店舗編集の画面で、店舗情報を入力して「保存」

3.管理画面>「予約・店舗」>「施設管理」>「施設を作成」
4.施設編集の画面で、施設情報を入力して「保存」


3.ミニアプリ(施設選択)の作成
1.管理画面から「app設定」>「ミニアプリ」>「画面新規作成」
2.アプリ名を入力して「コンテンツ一覧」にチェックして、

3.データ連携先を「施設」に指定して、保存

4.下に表示される「テスト施設」をにクリックして、ミニアプリの設定画面を開き、
下記のように、ユーザー情報キー名を指定。遷移先を「空き時間カレンダー」に指定。
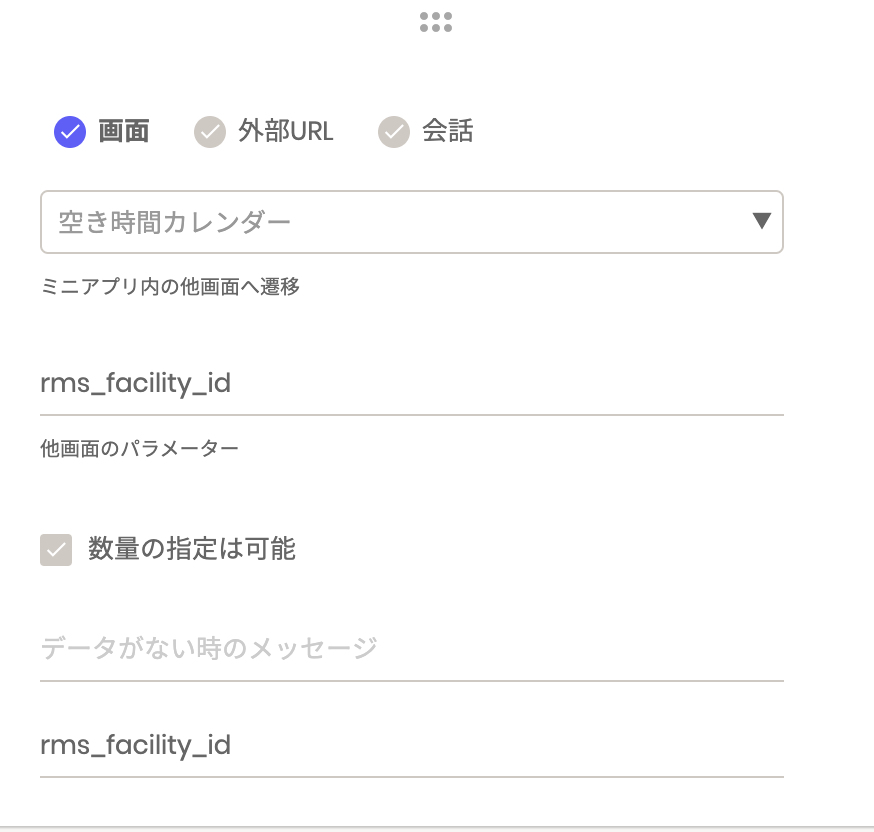
4.ミニアプリ(空き時間カレンダー)の作成
1.管理画面から「app設定」「ミニアプリ」「画面新規作成」
2.アプリ名「空き時間カレンダー」を入力して「空き時間カレンダー」にチェックして、

3.データ連携先を「店舗空き時間一覧」に指定、店舗を「テスト店舗」を指定


パラメーター設定は「テスト店舗」の選択された「施設」を表示されます。
4.下に表示される「カレンダー」をにクリックして、設定画面を開き、
遷移先を会話の「内容確認」ユーザー情報キーを下記のように指定。
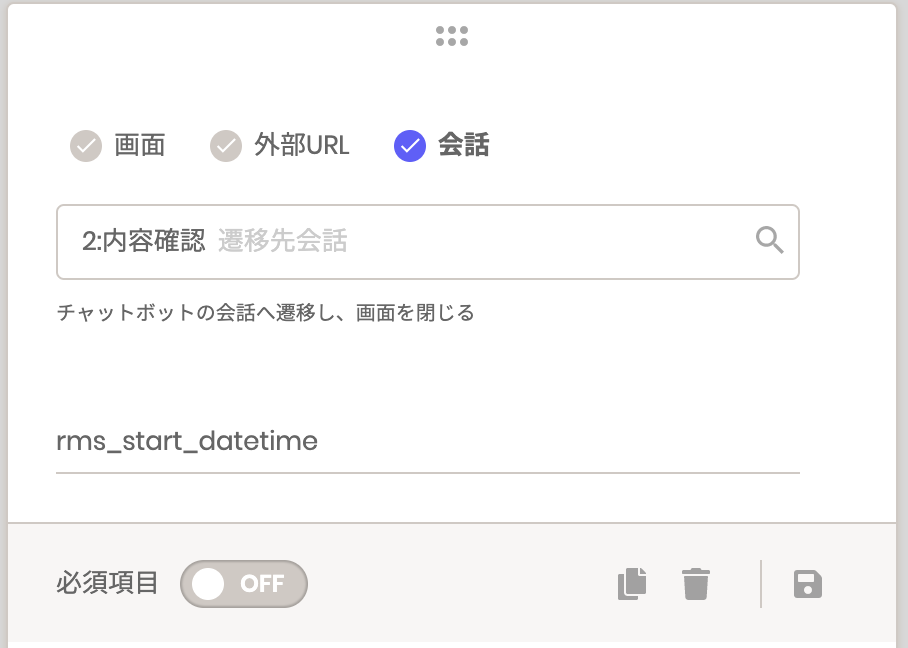
右下にある「保存」ボタン押す。
5.会話(内容確認)の作成
1.管理画面から「app設定」>「会話フロー」>「会話を追加」>「テキスト」を選択
下記のように、ユーザー情報キーを設定
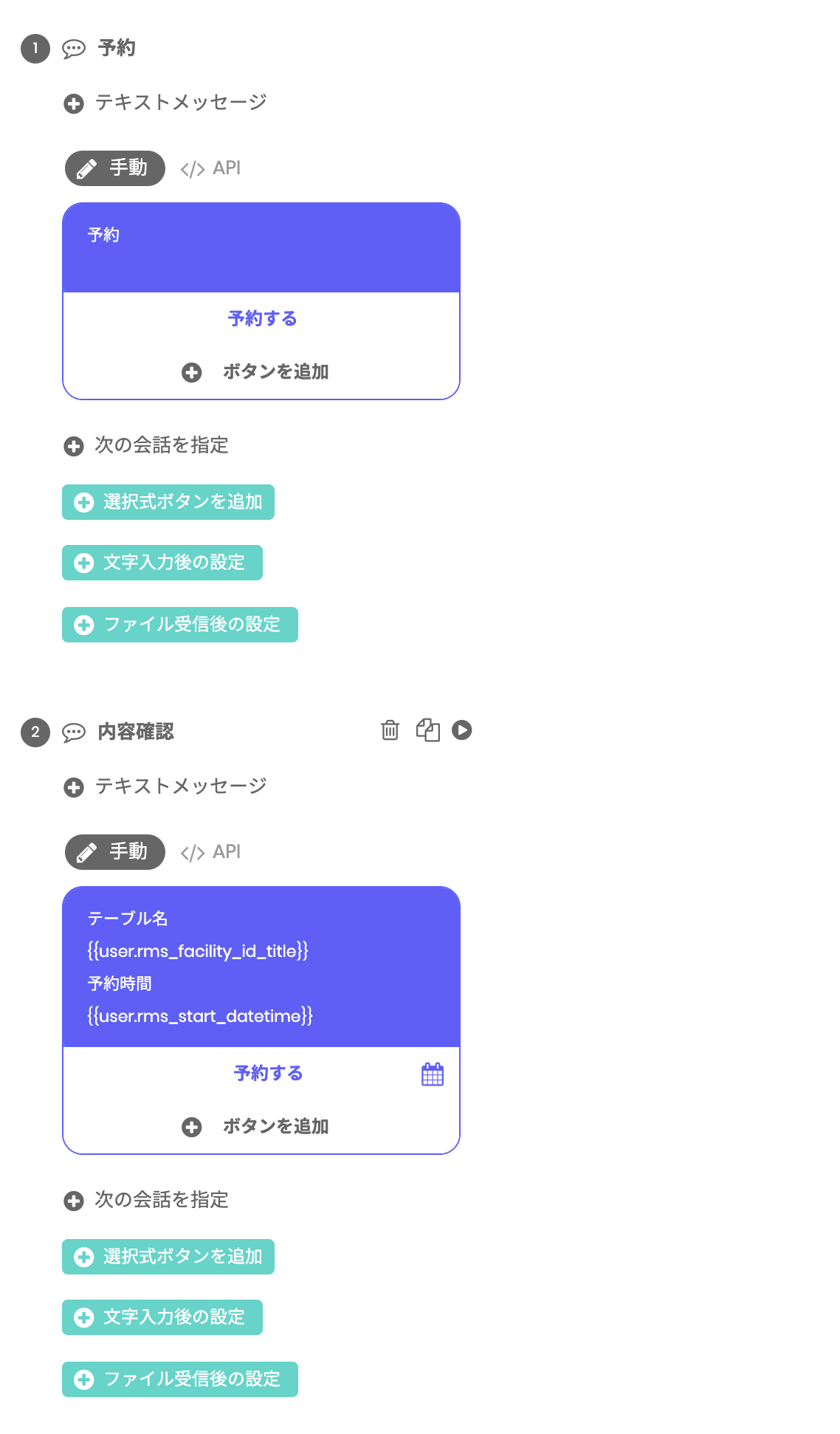
2.「確定する」ボタンを押して、予約を実行するように設定
「確定する」をクリックして、「通知&詳細」
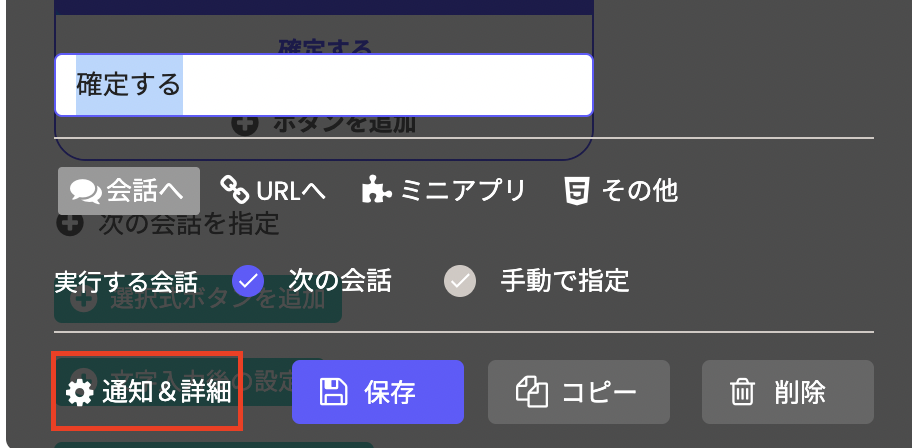
「拡張機能利用の実行を追加」「RESERVATION」から予約の実行をオンにする。
店舗を「テスト店舗」を設定して。

3.リマンドメッセージを設定したい場合は、
前日の自動リマインドからn日前のn時で、どの会話を送信するかを選択できます。
来店後のリマンドメッセージを設定したい場合は、アフターフォローにて、n日前のn時で、どの会話を送信するかを選択できます。
4. 保存する。
5.[ 公開する]


anybotを作ってみませんか?
8200万人の方々が、毎日1時間以上、LINEを使っています。
お客さまの身近なところで、御社のビジネスを最先端の手段で加速させませんか?